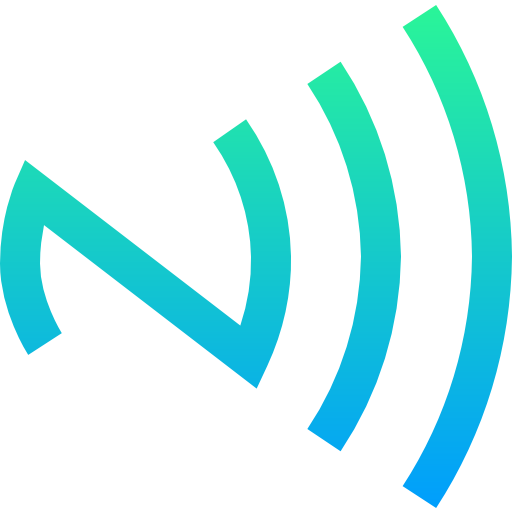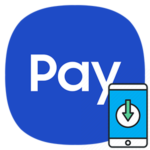Как пользоваться Samsung Pay на телефоне
Samsung Pay – это сервис бесконтактных платежей, разработанный компанией Самсунг эксклюзивно для своих устройств. Уникальное шифрование данных обеспечивает высокий уровень безопасности и позволяет быстро совершать покупки. К сожалению, не все владельцы смартфонов знают, как пользоваться Самсунг Пей. Мы подготовили детальную инструкцию по настройке и использованию платежного сервиса.
Что нужно для работы с приложением
Не так давно компания Самсунг представила на обозрение покупателям систему бесконтактной оплаты. Она получила название Samsung Pay. Для работы с этим приложением пользователю понадобится:
- Смартфон или умные часы Samsung с технологией NFC, чтобы была поддержка Samsung Pay. Ознакомиться со списком устройств можно на официальном сайте производителя.
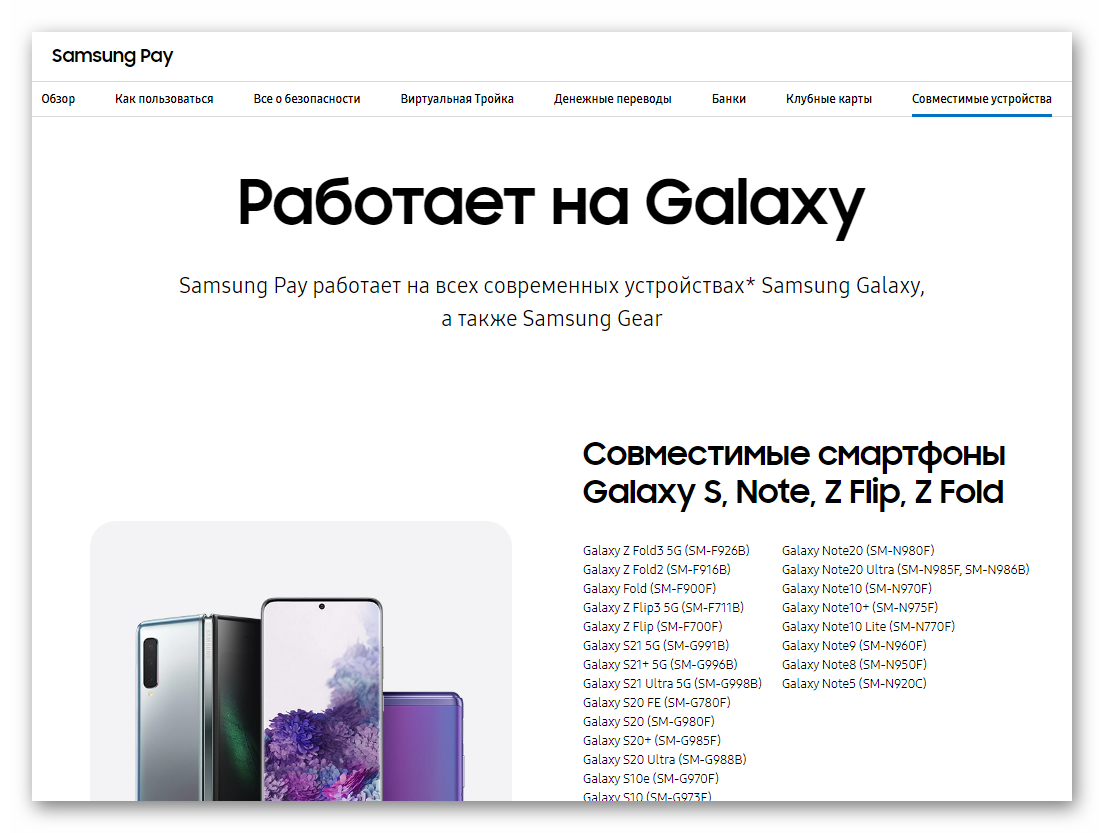
- Авторизованная учётная запись Samsung Account.
- Приложение Samsung Pay.
После того как вы стали счастливым обладателем новенького смартфона, важно понять, как настроить Самсунг Пей для работы.
Как начать пользоваться утилитой
Технологии не стоят на месте и все больше встраиваются в современную жизнь. Молодежь без труда разберется в любом навороченном гаджете. Однако есть и такие люди, для которых любое новшество в диковину. Это относится и к сервису Самсунг Пей.
Поэтому стоит разобраться, как начать пользоваться программой.
- Для начала убедитесь, что ваш гаджет поддерживает данный платежный инструмент.
- Обновите прошивку на устройстве до самой последней версии, если это требуется
- Найдите в меню или на главном экране приложение Samsung Pay и откройте его.
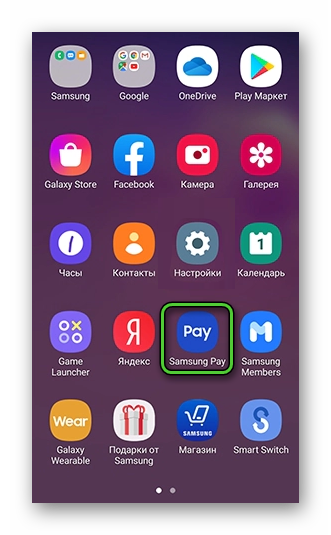
- Если данная программа отсутствует на вашем гаджете, придется скачать его при помощи магазина Galaxy Store.
- В приложении Самсунг Пей нажмите кнопку «Вход».
- Войдите под своей учетной записью Samsung Account.
- Если такова запись отсутствует, нажмите на кнопку «Регистрация» и создайте новый профиль.
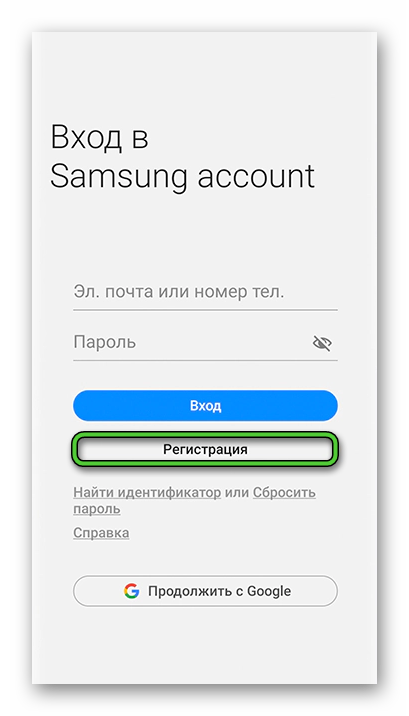
- Если не хотите заниматься созданием учетной записи, кликните «Не сейчас».
- Теперь настройте способ подтверждения операций. Есть несколько вариантов: по отпечатку пальца, радужке глаз (если данный способ поддерживает устройство) или при помощи PIN-кода.
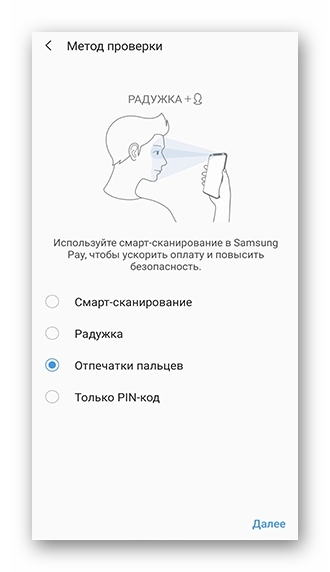
Приложение готово для работы. Дело остается за малым. Добавить банковскую карту и начать пользоваться.
Обновление прошивки
Если при попытке использовать Samsung Pay на совместимом устройстве появляется ошибка, то проблема может быть в устаревшей версии прошивки. А значит, ее следует обновить. Иначе приложение не будет работать.
Существует два способа, как это сделать:
- Через FOTA – обновление по воздуху.
- Через Smart Switch (понадобится компьютер).
После обновления прошивки на устройстве вернуться к прежней версии станет невозможным.
Через FOTA
Данный метод обновления смартфона хорош тем, что не требуется использование компьютера. Всё происходит через телефон. Следуйте простым шагам:
- Убедитесь, что ваш телефон заряжен, как минимум до 80%.
- Подключитесь к Wi-Fi-сети. Скорость должна быть не менее 5 Мбит/с.
- Откройте «Настройки».
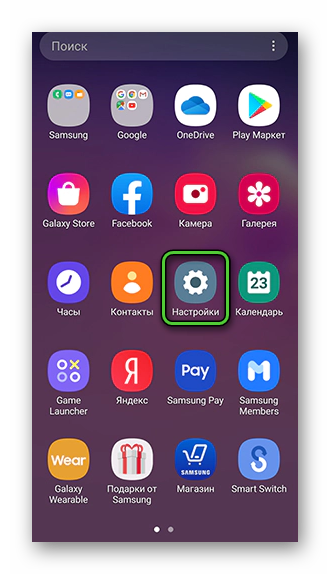
- Отыщите пункт «Обновление ПО». На некоторых устройствах категория находится в разделе «Об устройстве».
- Выберите пункт «Загрузка и установка». На некоторых смартфонах пункт называется «Обновить» или «Загрузка файлов обновления вручную».
- После открытия, гаджет начнет проверку на наличие новой версии прошивки. При обнаружении, появится предложение начать загрузку. При отсутствии, появится надпись «Последние обновления уже установлены». Если прошивка была обновлена ранее, на экране появится сообщение: «Устройство изменено». В данном случае необходимо будет обратиться в сервисный центр.
- При обнаружении новой версии, начните загрузку. Перед этим устройство может запросить разрешение на загрузку. Соглашайтесь.
- После загрузки кликните «Установить сейчас».
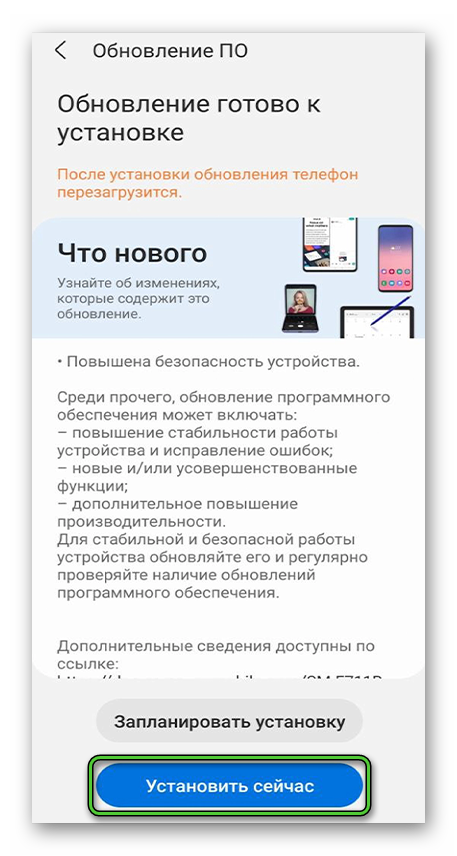
- Смартфон выключится, а затем включится. На экране будет отображаться робот и шкала, которая указывает на ход обновления.
- После установки прошивки, телефон перезагрузится. Жмите «ОК».
Через Smart Switch
Данный метод обновления прошивки требует использование компьютера, который имеет доступ к интернету. Зайдите на официальный сайт Samsung и скачайте программу.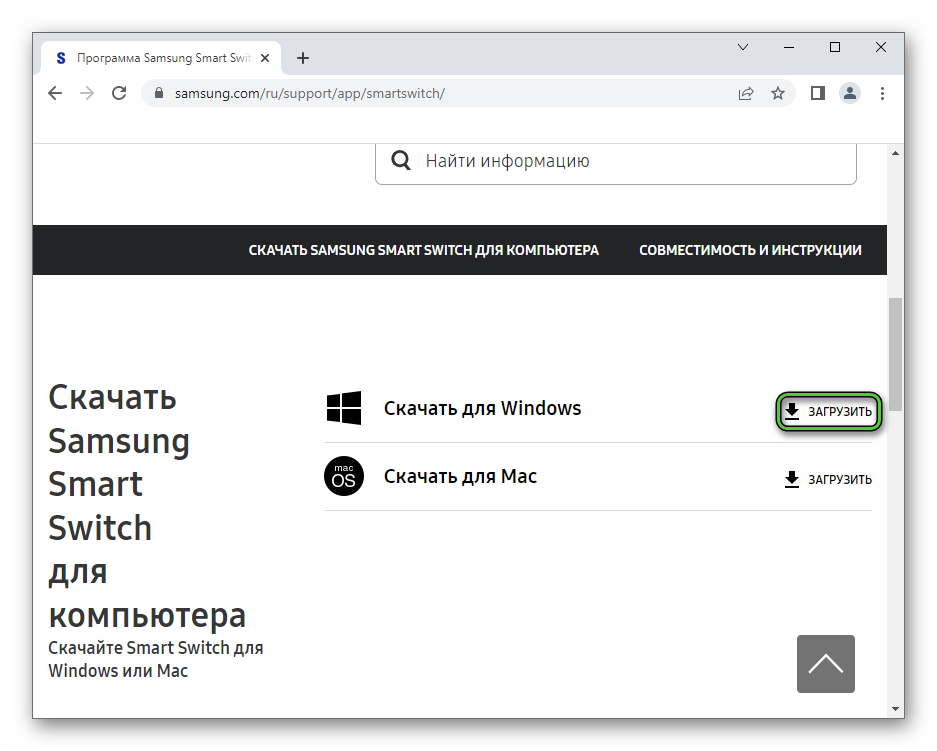
Затем выполните следующий алгоритм действий.
- Установите программу с помощью exe-файла.
- Телефон подключите к компьютеру при помощи USB-кабеля.
- Если для устройства доступна новая версии, на экране появится предложение для установки. Если такое уведомление отсутствует, для вашего устройства на данный момент нет новой версии.
- Кликните по кнопке «Обновить».
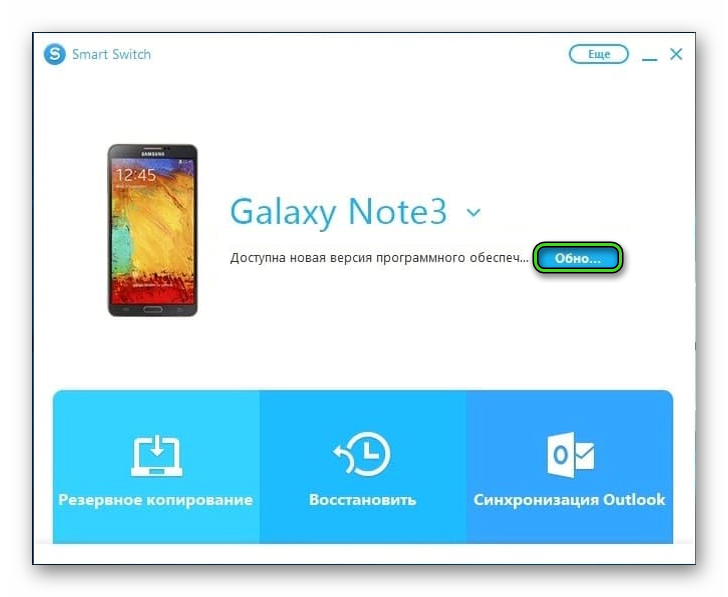
- Прошивка сначала загружается на компьютер, а затем – на гаджет.
- Во время установки телефон выключится, а затем включится. На экране появится робот и шкала, которая отображает ход работы.
- После установки, смартфон перезагрузится.
Если во время установки появились проблемы с работоспособностью устройства, владельцу потребуется обратиться в сервисный центр. Специалисты помогут решить проблемы.
Регистрация аккаунта
Если у вас уже имеется Samsung Account, повторная регистрация не потребуется. Для создания учетной записи есть действующая электронная почта: Gmail, Outlook, Yandex или любая другая. Также номер мобильного телефона. После завершения регистрации на почту придет письмо с подтверждением пароля. Его нужно ввести в соответствующее поле. Либо надо просто перейти по ссылке и продолжить создание профиля.
Если вы являетесь обладателем устройства с Android 10, 9, 8, 7, 6, 5, вам потребуется следовать следующей инструкции.
- Подключитесь к сети Интернет.
- Зайдите в меню и откройте «Настройки».
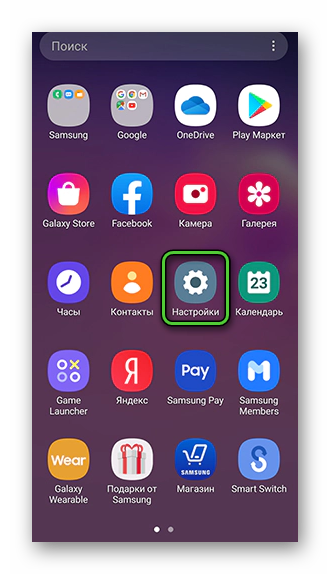
- Найдите раздел «Учетные записи и архивация».
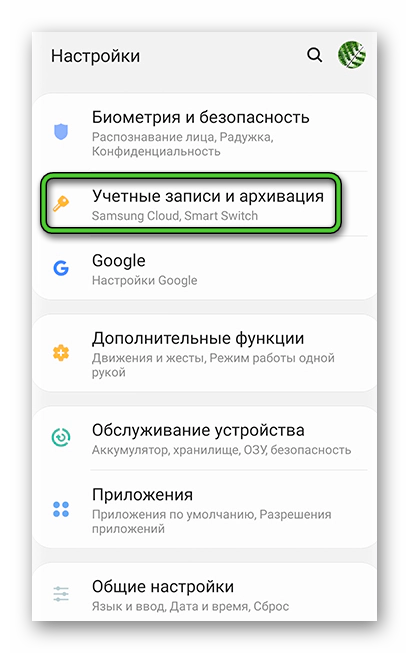
- Затем выберите пункт «Учетные записи».
- Нажмите «Добавить учетную запись».
- Найдите пункт Samsung account и кликните по нему. Если вкладка не открывается, аккаунт был добавлен ранее.
- Выберите «Регистрация».
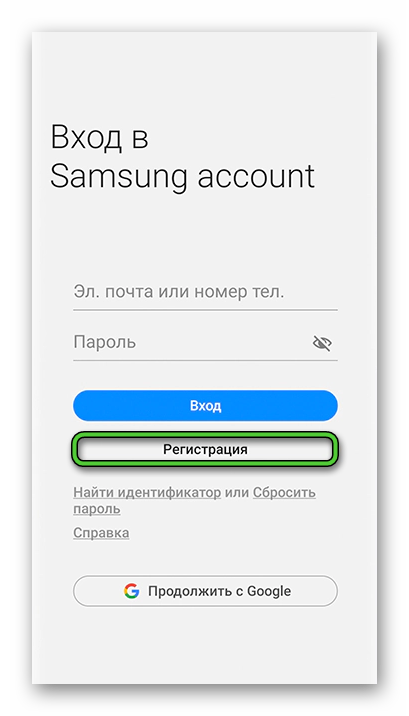
- На экране появится соглашение с условиями и политикой. Нажмите «Принять».
- Затем введите данные: адрес электронной почты, пароль, фамилию и имя, дату рождения.
- Кликните по кнопке подтверждения.
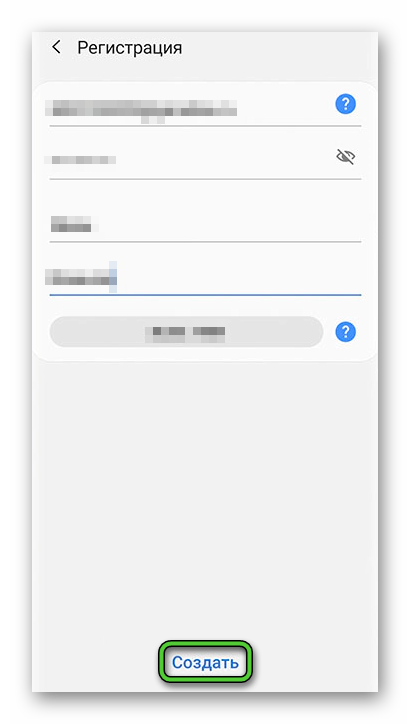
- Затем введите свой номер мобильного. На него придет СМС с кодом. Полученный номер укажите в поле ниже.
- Теперь откройте привязанную почту. Найдите письмо от Samsung. Если письмо отсутствует, проверьте папку «Спам».
- Нажмите на синюю ссылку.
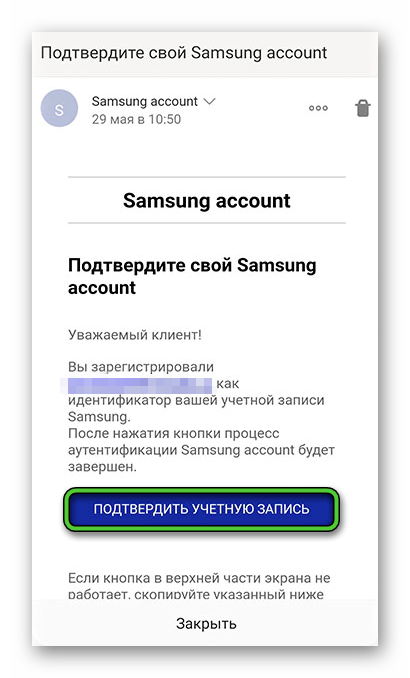
Сделав все правильно, ваша учетная запись будет подтверждена.
Если на экране телефона появился вопрос про биометрию, то сразу же настройте способ разблокировки.
Как добавить карту
Чтобы понять, как оплачивать с помощью Samsung Pay покупки, для начала необходимо добавить банковскую карту. Процедура простая и не требует особых навыков.
Это заключительный этап настройки программы.
- Зайдите в приложение.
- На главном экране отыщите пункт «Банковские карты» и нажмите на значок «+».
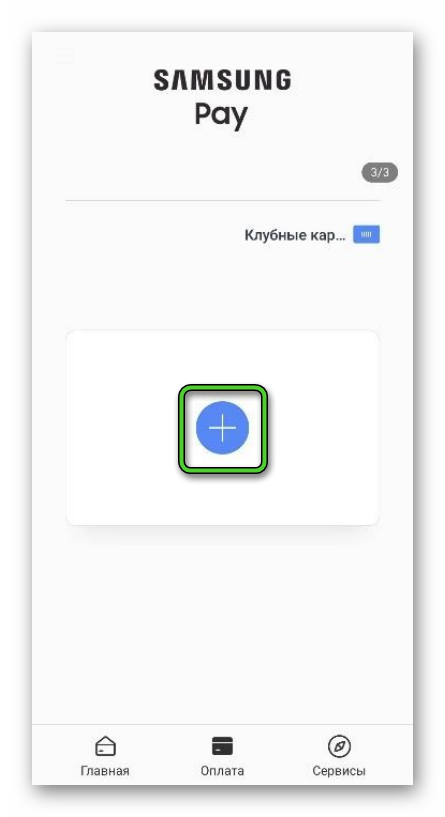
- Появится соглашение на разрешение снимать фото. Принимайте.
- При помощи камеры устройства отсканируйте карту или введите данные вручную. Для бесконтактной оплаты нажмите пункт «Добавьте по NFC» и приложите карту к задней панели гаджета.
- Дайте согласие на условия обслуживания Банка.
- Кликнуть на кнопку «SMS». Это необходимо для проверки держателя карты. На мобильный телефон придет код. Укажите в поле ниже «Отправить».
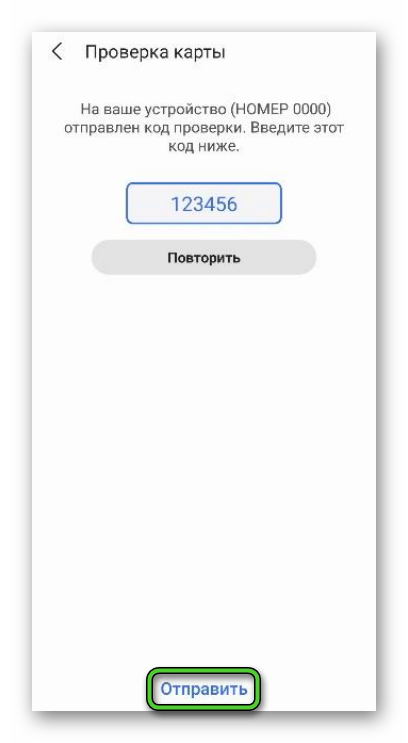
- Затем используя палец (стилус) введите свою подпись. Нажмите «Сохранить». Подпись может потребоваться, если кассир захочет сравнить её на карте и в чеке.
Все готово. Карта добавлена. Теперь вы можете пользоваться бесконтактной оплатой в любом месте.
Заключение
Соблюдая все рекомендации и инструкции, вы с легкостью настроите систему Самсунг Пей. Вам не придется каждый раз носить с собой кучу банковских карт.