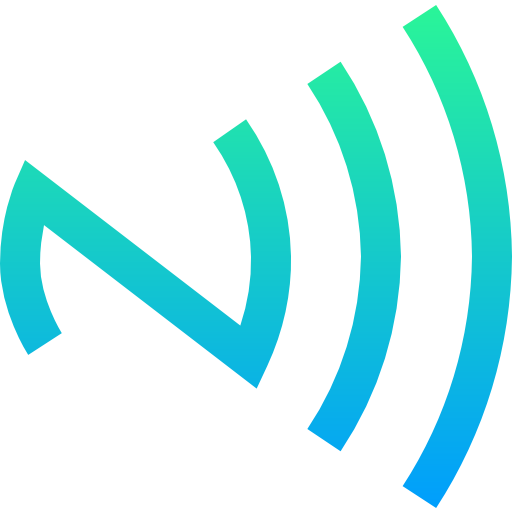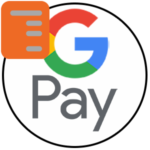Как привязать Пушкинскую карту к SberPay
Не так давно в России появилась специальная программа для окультуривания молодежи, в соответствии с которой раздавались Пушкинские карты с балансом в 3000 рублей. Правда, потратить их можно было только на определенные мероприятия. Но сейчас такое время, когда все меньшее количество людей пользуются пластиковыми картами, ведь почти все современные мобильные устройства поддерживают бесконтактную оплату. По ходу данной статьи мы расскажем, как привязать Пушкинскую карту к SberPay. Но сначала пройдемся по общим моментам, откуда она появилась и где ей можно расплатиться. Давайте со всем разбираться.
Общая информация
Правительство России заинтересовано в том, чтобы молодежь страны тратила время не только на учебу, работу и развлечения, но и на так называемый культурный досуг. Поэтому 1 сентября 2021 года оно запустило специальную программу, мотивирующую молодых людей на это. Суть в том, что любой гражданин страны не младше 14 лет и не старше 22 лет может получиться Пушкинскую карту.
Это специальная банковская карта, на которой уже лежит 3000 рублей. Но тратить эти деньги можно только для культурного досуга: посещение музеев, покупка билетов в театр и так далее. Спектр мероприятий несколько ограничен, а актуальные события всегда можно просмотреть на официальном сайте Культура.рф.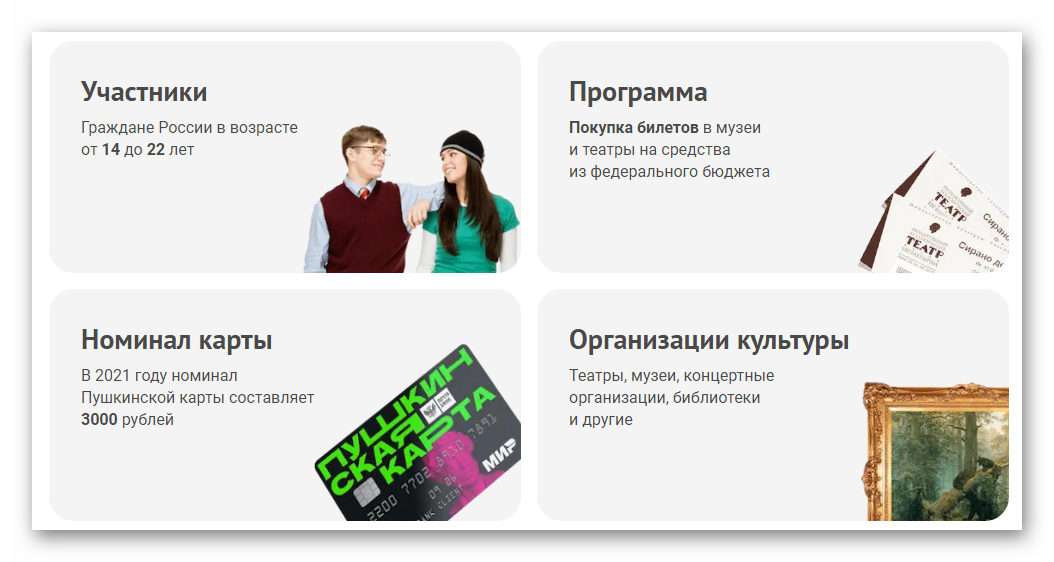
А теперь ближе к основной части статьи. Пушкинская карта работает на платежной системе МИР, поэтому ее можно добавить в смартфон или планшет с модулем NFC, чтобы потом использовать ее для бесконтактной оплаты. Но можно ли это сделать через SberPay и что для этого нужно? Давайте разбираться с этим вопросом.
Добавление Пушкинской карты для бесконтактной оплаты
В настоящий момент за выпуск Пушкинской карты отвечает Почта Банк. А значит, к упомянутому ранее СберБанку она отношения не имеет. И, как следствие, ее использование в платежном приложении Сбер Пэй попросту невозможно. Но это ни в коем случае не проблема, ведь можно использовать другое платежное приложение.
В случае с Android-устройствами подойдет стандартный Google Pay, а также Mir Pay, изначально созданный для дебетовых и кредитных карт МИР. А на iPhone и iPad используется только Apple Pay. Мы разберем каждый из трех случаев и детально объясним, как правильно добавить Пушкинскую карту для бесконтактной оплаты.
Вариант №1: Google Pay (только Android)
Google Pay – это основное приложение для бесконтактной оплаты, которое встречается на Android-устройствах чаще всего. Если вы им уже пользуетесь, то имеет смысл добавить Пушкинскую карту именно туда. Сначала мы опишем эту процедуру, а потом упомянем установку и настройку для тех случаев, когда приложения еще нет на смартфоне или планшете.
Инструкция по добавлению:
- Откройте главное окно Google Pay.
- Тапните по синей кнопке «Добавить карту» в нижней части экрана.
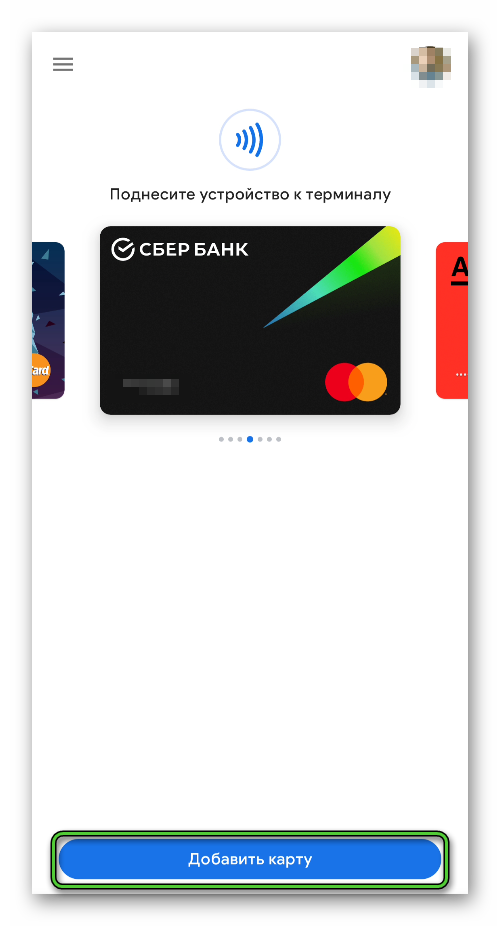
- Активируйте пункт «Кредитная или дебетовая карта» в контекстном меню.
- Опять нажмите на этот пункт, если у вас появится окошко выбора.
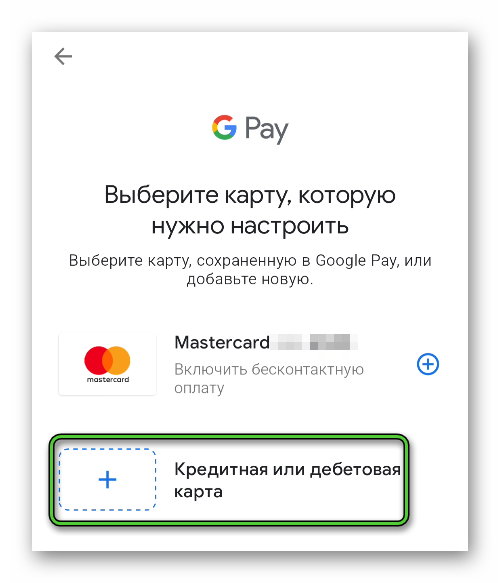
- Наведите камеру устройства на переднюю часть карточки, где указан ее номер, и дождитесь сканирования. Альтернативный вариант – воспользоваться функцией «Ввести данные вручную».
- Укажите недостающую информацию в соответствующих полях и сохраните ее.
- Подтвердите завершение процедуры и введите код из СМС при необходимости.
Для оплаты через Пушкинскую карту нужно будет открыть Google Pay, свайпами по экрану выбрать ее и приложить устройство к терминалу оплаты.
А если у вас отсутствует данное мобильное приложение, то его следует установить. Для этого:
- Запустите магазин приложений «Play Маркет».
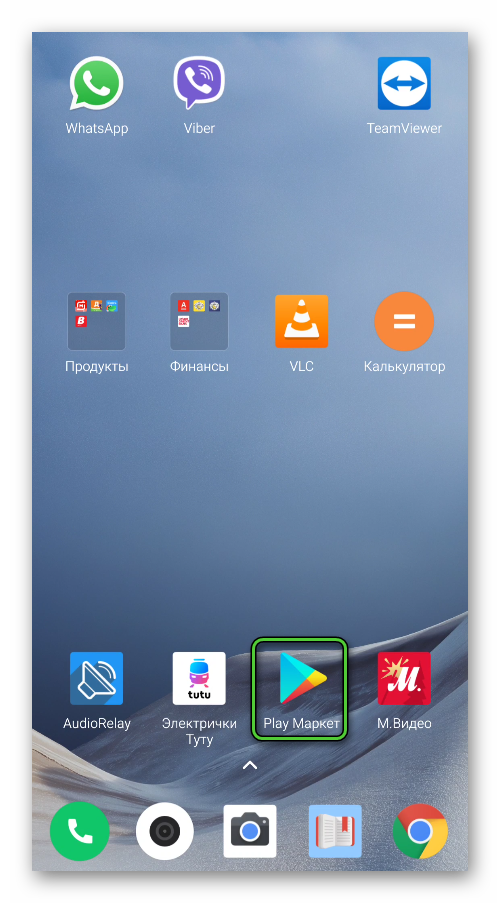
- Включите функцию поиска, нажав на соответствующую область в верхней части экрана.
- Наберите Google Pay на виртуальной клавиатуре.
- Далее, активируйте первую подсказку в контекстном меню.
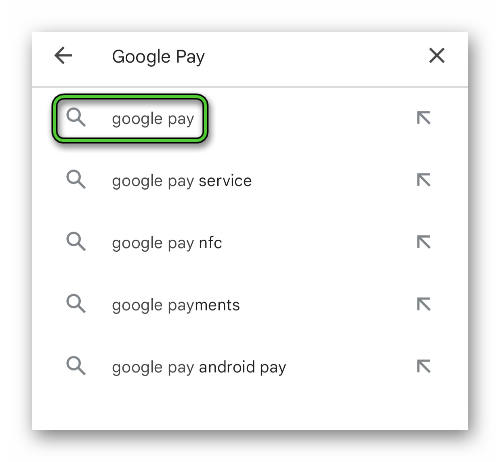
- Нажмите на кнопку установки.
- Запустите только что загруженное мобильное приложение со страницы магазина или через новую иконку на рабочем столе.
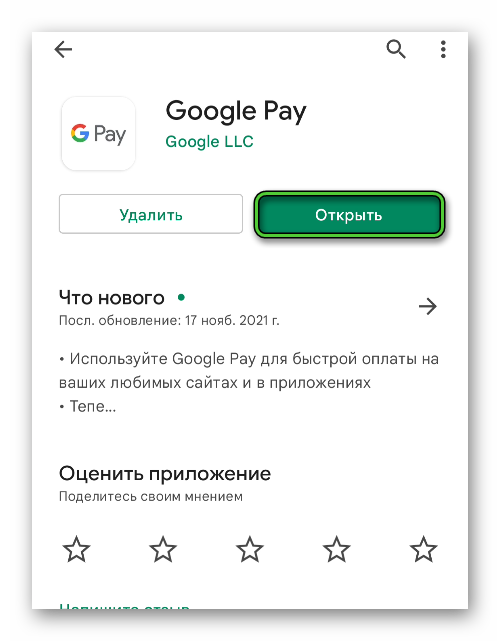
- Добавьте карточку, действуя по предыдущей инструкции.
Если в Google Pay есть только одна банковская карта, то достаточно разблокировать смартфон или планшет, а затем приложить его к терминалу для оплаты.
Вариант №2: Mir Pay (только Android)
Как мы уже упоминали в самом начале статьи, Пушкинская карта выпускается Почта Банком на основе платежной системы МИР. А для нее на Android-устройствах существует отдельное мобильное приложение для бесконтактной оплаты под названием Mir Pay. Сначала мы разберемся с его установкой на смартфоны и планшеты, а потом перейдем именно к добавлению карточки.
Первый шаг – установка приложения:
- Традиционно для Андроид-девайсов все приложения загружаются через «Play Маркет». Так что запустите данный магазин.
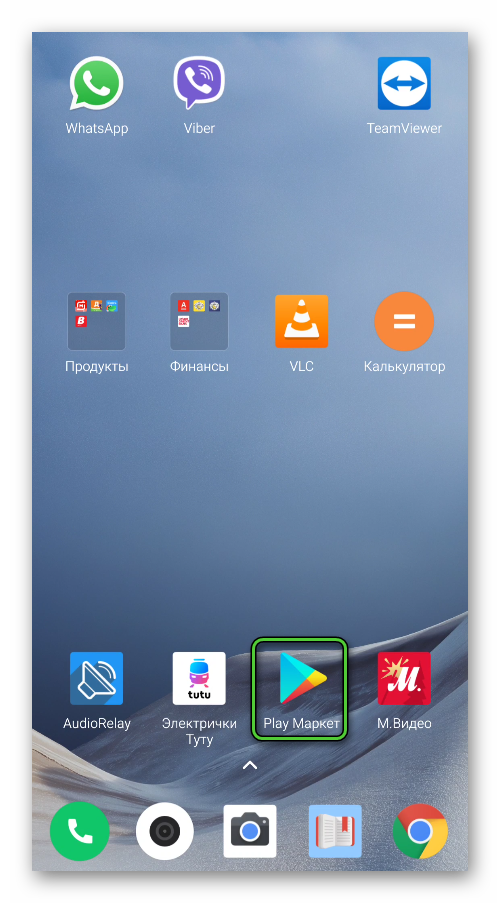
- Здесь нам интересна верхняя часть экрана, где находится функция поиска. Запустите ее и введите Mir Pay.
- Затем нажмите на первую подсказку из контекстного меню.
- Отобразится страница с результатами поиска. Тапните по кнопке «Установить» напротив названия платежного приложения.
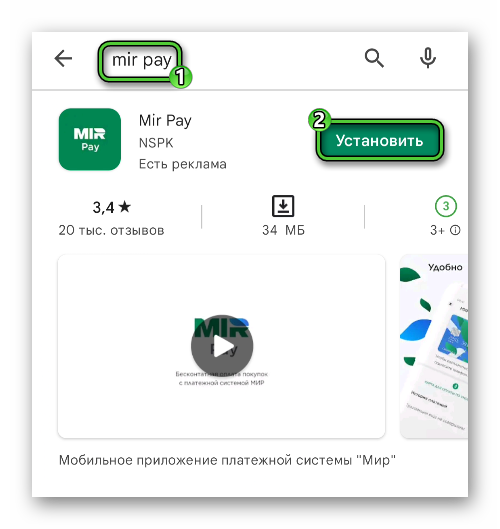
- Откройте его, как только завершится установка. В будущем это можно будет сделать с помощью иконки Mir Pay на рабочем столе устройства.
Следующий этап – настройка приложения и добавление Пушкинской карты:
- В приветственном окошке нажмите на пункт «Добавить».
- Отметьте одну из учетных записей Google для входа в систему, если это понадобится.
- На следующей странице нажмите на пункт «Добавить карту».
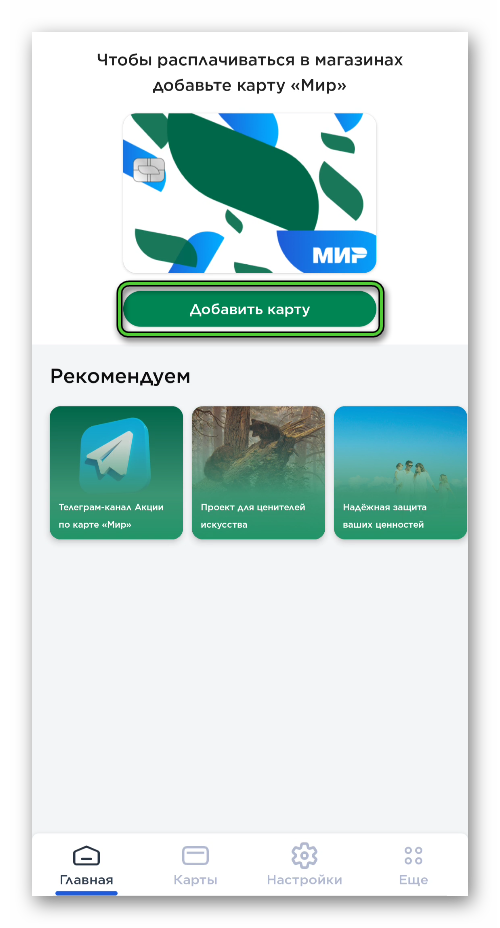
- Здесь есть несколько вариантов: отсканировать ее данные, наведя камеру на лицевую сторону, воспользоваться сканированием с помощью NFC-модуля или ввести данные вручную. Выберите тот, который вам больше подходит.
- В любом случае система попросит вас указать недостающую платежную информацию. Сделайте это и подтвердите действие.
- А теперь завершите процесс, следуя указаниям на экране.
Финальный шаг – проверка, что теперь приложение Mir Pay будет по умолчанию использоваться для бесконтактной оплаты. Сделать это можно через вкладку «Настройки» на нижней панели. Удостоверьтесь, что соответствующий ползунок активен. Если это не так, то включите его вручную, а затем нажмите на кнопку подтверждения в системном окошке.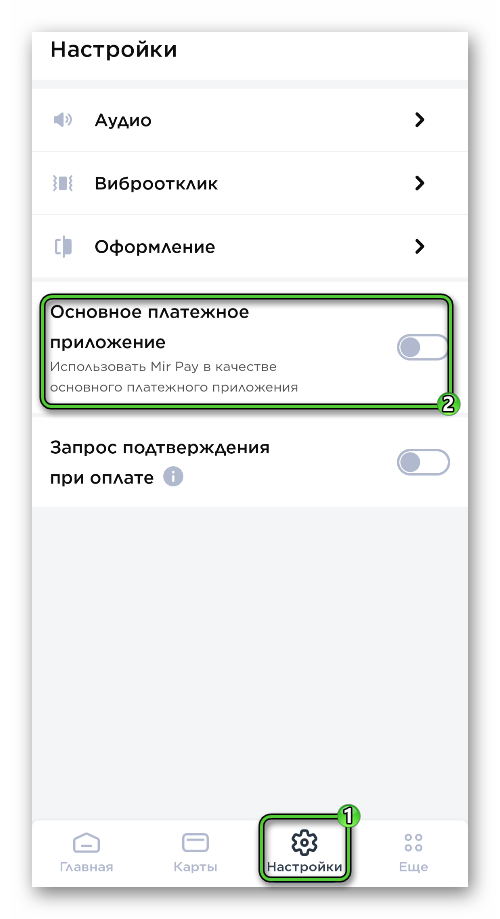
Когда в Mir Pay добавлена только одна карточка, то достаточно разблокировать устройство кодом или отпечатком пальца, а затем приложить его к терминалу для оплаты. Но если в приложении есть сразу же несколько карточек, то по умолчанию будет использоваться только первая. Остальные нужно выбирать вручную.
Вариант №3: Apple Pay (только iPhone и iPad)
В случае с мобильными устройствами от Apple для бесконтактной оплаты используется приложение Apple Pay, в которое можно добавить любую дебетовую или кредитную карту, в том числе и Пушкинскую. Это достаточно простая процедура, но для вашего удобства мы рассмотрим ее в пошаговом формате.
Инструкция по добавлению карточки:
- Запустите приложение Apple Wallet – это кошелек, где они должны храниться. Для этого можно найти характерный значок на рабочем столе устройства и тапнуть по нему или же дважды нажать на специальную кнопку на боковой грани.
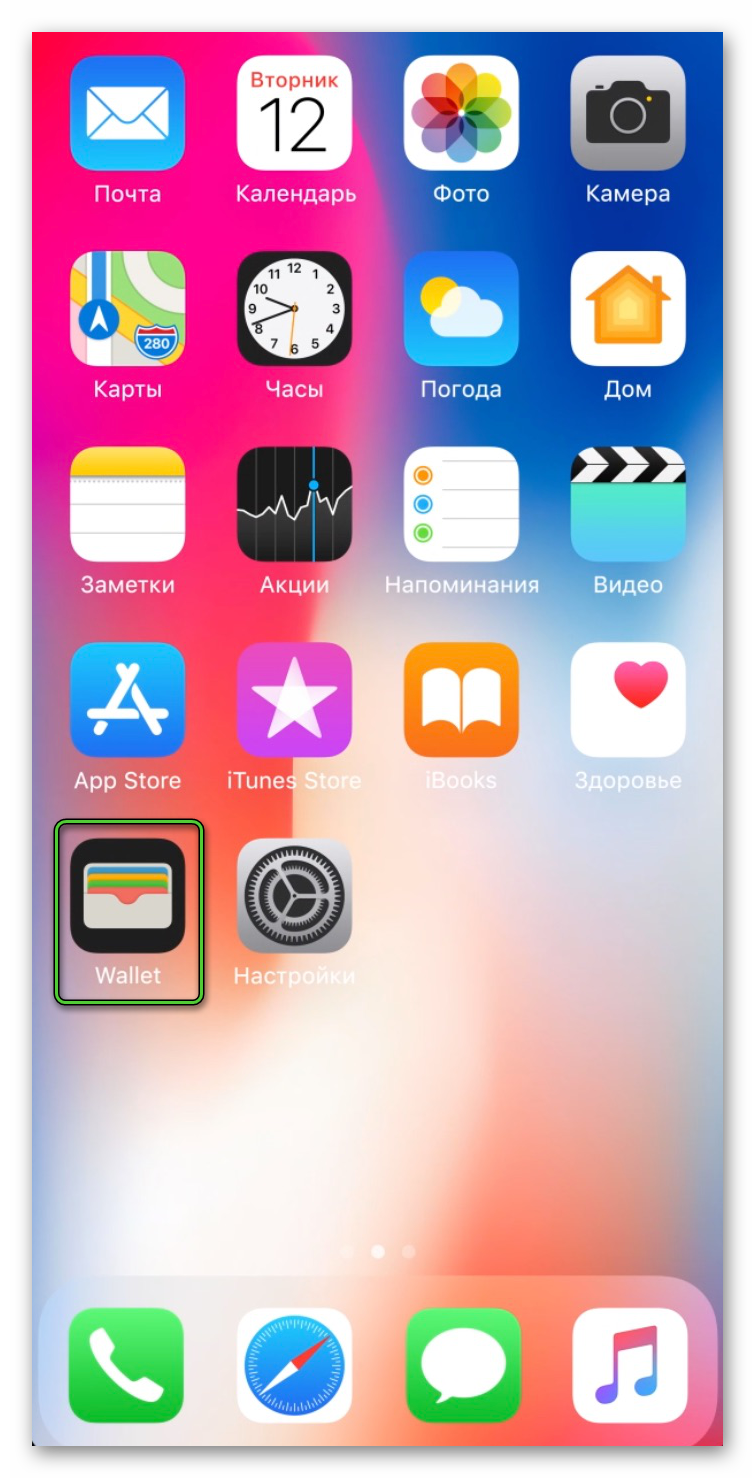
- Теперь тапните по иконке в виде «плюсика» в правом верхнем углу экрана.
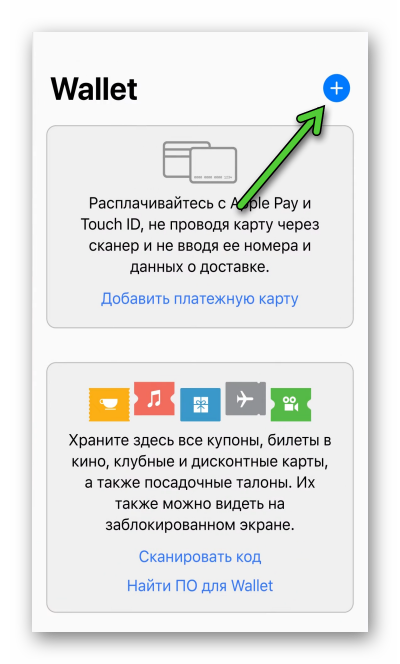
- Появится окно камеры, где вам предложат отсканировать лицевую сторону карточки. Но вместо этого все данные можно ввести вручную, например, если у вас нет ее под рукой, но данные сохранены. Для этого активируйте соответствующий пункт.

- Введите всю недостающую информацию и проверьте, все ли указано правильно.
- А затем подтвердите добавления, следуя рекомендациям.
Если у вас уже добавлено несколько карточек в Apple Pay, то для выбора Пушкинской откройте Wallet, найдите и откройте именно ее, а уже потом прислоните девайс к терминалу оплаты. Если же это единственная добавленная карта, то достаточно просто разблокировать экран с помощью Touch ID, Face ID или пароля, а затем прислонить устройство.
Подведение итогов
Как мы объяснили в этой статье, привязать Пушкинскую карту к платежному приложению SberPay невозможно, так как оно подходит только для карточек от СберБанка, а эта выпускается только Почта Банком. Но ее все равно можно использовать для бесконтактной оплаты, только через другое платежное приложение.
В случае с Android-устройствами Пушкинскую карточку получится добавить в стандартный Google Pay и в систему Mir Pay. А на iPhone и iPad ее можно подключить к Apple Pay. Каждая из трех инструкций детально описана в соответствующем разделе статьи.