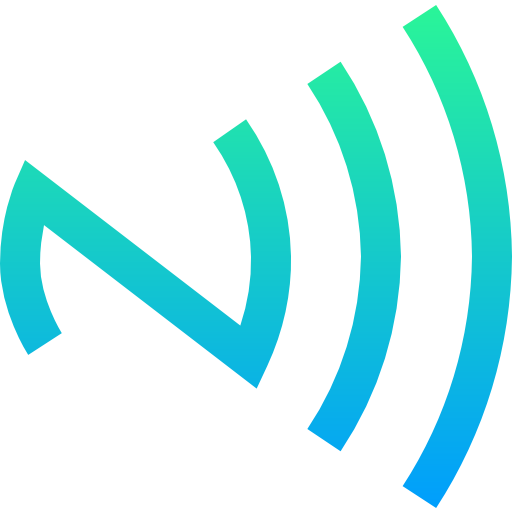Samsung Pay
Популярность бесконтактных платежей растет с каждым годом, ведь один смартфон может заменить целый кошелек с банковскими и даже дисконтными картами. Вместе с этим идет развитие и различных платежных приложений. Самые популярные из них – Apple Pay для iPhone и Google Pay для Android. Но на самом деле их куда больше двух штук. В рамках данной статьи пойдет речь про Samsung Pay. Мы расскажем об особенностях данного приложения, различиях с другими, про поддержку на разных устройствах, нюансы установки и использования.
Особенности платежного приложения
Если посмотреть на название, то довольно легко догадаться, что разработчиком данного платежного сервиса является компания Samsung. По этой причине он доступен только для ее мобильных устройств (смартфонов и планшетов). На других девайсах запустить его не выйдет. То есть рассматривать Самсунг Пей имеет смысл только тогда, когда у вас есть Самсунг. Это первый пункт, на котором хотелось бы заострить внимание.
А теперь давайте вкратце разберемся, какие возможности дает данное приложение:
- Добавление банковских карт большинства банков.
- Добавление скидочных (клубных) и транспортных карт, например, «Тройка» для жителей Москвы.
- Онлайн-оплата покупок.
- Надежная защита данных.
- Отправка и получение денежных переводов.
- Стильный интерфейс.
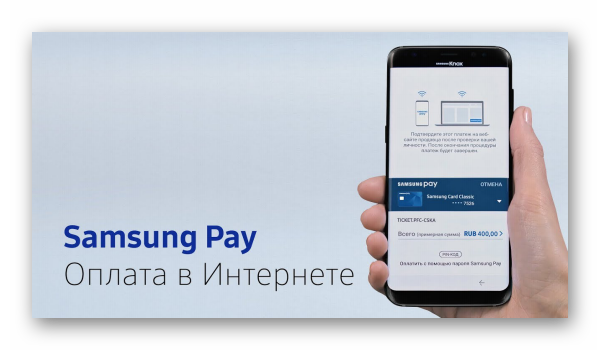 Остается рассмотреть недостатки сервиса Самсунг Пей:
Остается рассмотреть недостатки сервиса Самсунг Пей:
- Работает только на мобильных гаджетах фирмы Samsung, про что мы уже упоминали.
- Для оплаты подойдут даже старые терминалы с магнитной полосой, но без бесконтактных платежей.
- В настоящий момент поддерживается далеко не во всех странах. На территории России и Беларуси он доступен. Но, например, Украина и Казахстан в этот список не входят.
- Поддерживается большинство банков (135), но все же не все. Подробная информация о том, какие карты поддерживает Самсунг Пей, есть на официальном сайте. Чтобы ознакомиться с их перечнем, откройте данную страницу.
Теперь хотелось бы более детально остановится на одном важном вопросе. А потом мы уже перейдем к установке, настройке и использованию приложения.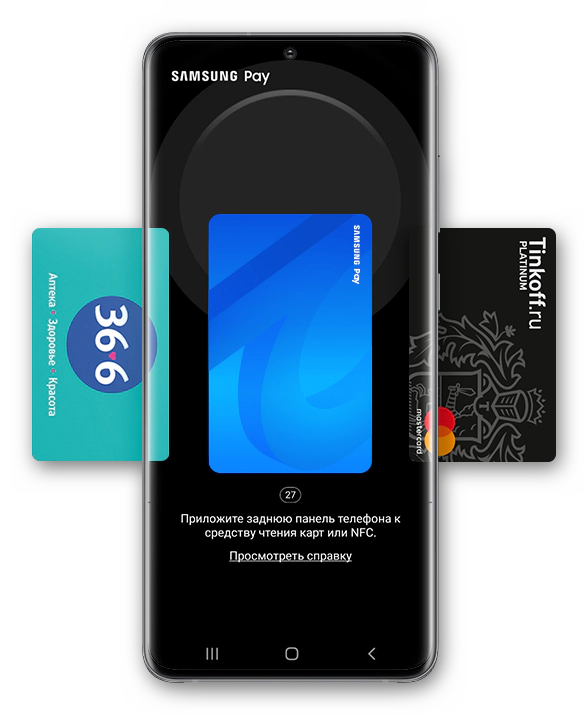
На каких устройствах поддерживается
На каких телефонах поддерживается Самсунг Пай? На самом деле все очень просто. Для бесконтактной оплаты в устройстве должен находиться NFC. Это не какая-то программа, а аппаратный модуль. Соответственно, поддерживаются все модели с NFC, начиная с 2015 года. Причем это относится не только к смартфонам корейского бренда, но и к умным часам.
Если вы не знаете, есть ли нужный модуль на вашем девайсе, то ознакомьтесь с полным списком на официальном сайте (страница «Совместимые устройства»). Они все разделены на три большие категории:
- Флагманская линейка Galaxy S, Galaxy Note, «раскладушки» Z Flip и раскладные Z Fold.
- Телефоны моделей Galaxy A, M и J.
- Умные часы Galaxy Watch и Gear.
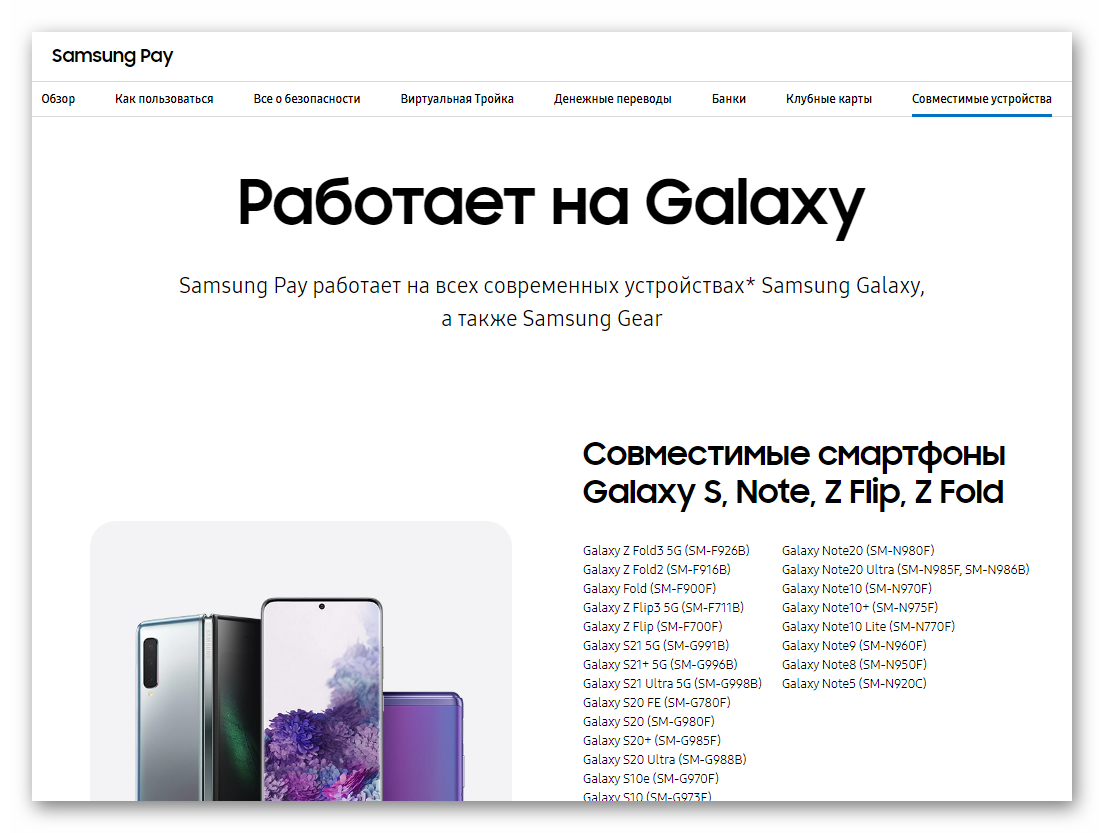
Если вы сходу не можете найти свой гаджет, то попробуйте воспользоваться функцией поиска в браузере. В случае с ПК она зачастую вызывается комбинацией
Нюансы использования
Самсунг Пей может по умолчанию присутствовать на поддерживаемом устройстве. Попробуйте поискать иконку для запуска сервиса на рабочем столе или в меню всех приложений. Если же он отсутствует, то его следует скачать. Рассмотрим эту процедуру.
Инструкция по установке:
- Откройте встроенный магазин Galaxy Store.
- Вызовите функцию поиска и введите запрос Samsung Pay.
- Загрузите платежную службу.
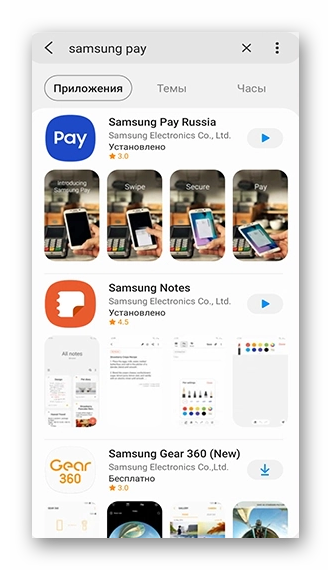 Теперь можно переходить к первичной настройке. При начальном запуске отобразится приветственное окно. В нем нажмите на пункт «Вход». Затем войдите в свой аккаунт Samsung Account, если система этого попросит. Данный шаг не получится пропустить. В случае отсутствия нужного аккаунта создайте его:
Теперь можно переходить к первичной настройке. При начальном запуске отобразится приветственное окно. В нем нажмите на пункт «Вход». Затем войдите в свой аккаунт Samsung Account, если система этого попросит. Данный шаг не получится пропустить. В случае отсутствия нужного аккаунта создайте его:
- Откройте настройки телефона.
- Перейдите к разделу под названием «Учетные записи и архивация», а в нем нажмите на «Учетные записи».
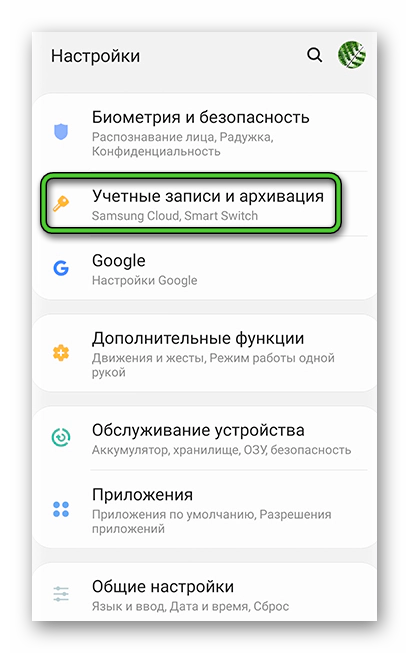 Если такого раздела нет, то поищите «Учетные записи» или «Облако и учетные записи». Название может различаться в зависимости от версии прошивки.
Если такого раздела нет, то поищите «Учетные записи» или «Облако и учетные записи». Название может различаться в зависимости от версии прошивки. - Теперь тапните по кнопке «Добавить учетную запись» и выберите вариант Samsung account в общем списке.
- Далее, перейдите уже к регистрации.
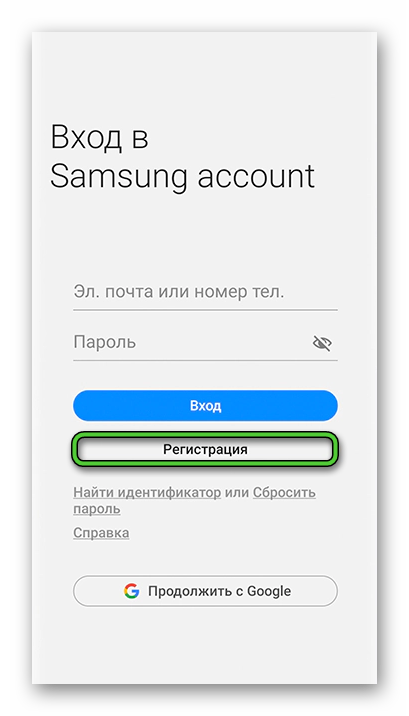
- Согласитесь с условиями использования с помощью кнопки «Далее».
- Поочередно введите: свой email-ящик, надежный пароль, ФИО и дату рождения.
- Подтвердите эти данные.
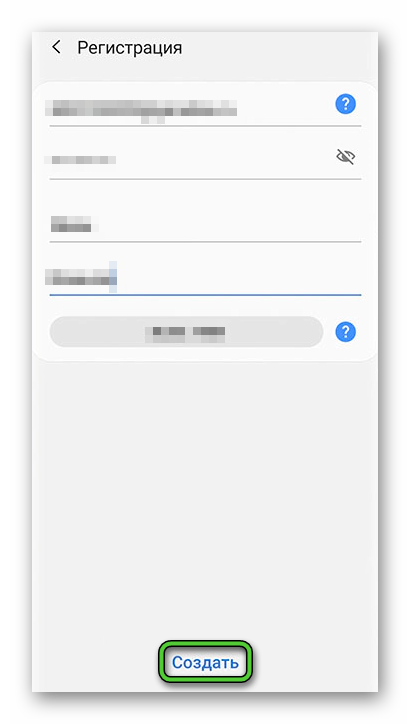
- Укажите свой телефонный номер, а затем одноразовый пароль из SMS.
- Откройте свою почту, перейдите к письму от Samsung account и нажмите на синюю кнопку для подтверждения.
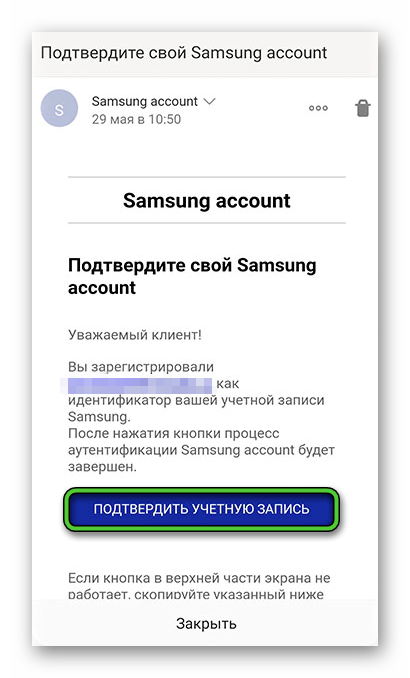
- Настройте оставшиеся параметры и войдите в систему.
Теперь вернемся к настройке платежного приложения. На странице «Метод» проверки вам предложат несколько способов для подтверждения оплаты и других операций. Выберите подходящий и тапните по кнопке «Далее».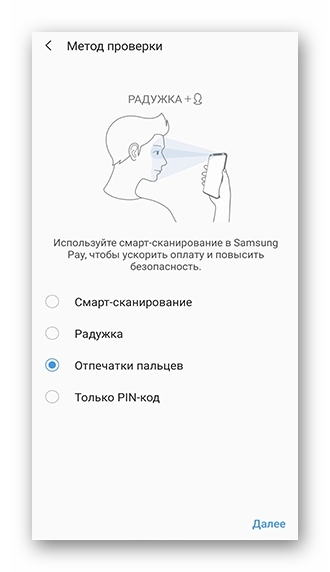
Остается только донастроить остальные параметры, а затем привязать банковские и другие карты. Остановимся на этом моменте более подробно. Затем перейдем к использованию функции перевода денег. А в конце статьи упомянем активацию приложения на умных часах Galaxy Watch и Gear.
Добавление банковских карт
Инструкция для банковских карт:
- На главном экране Самсунг Пей тапните по кнопке добавления.
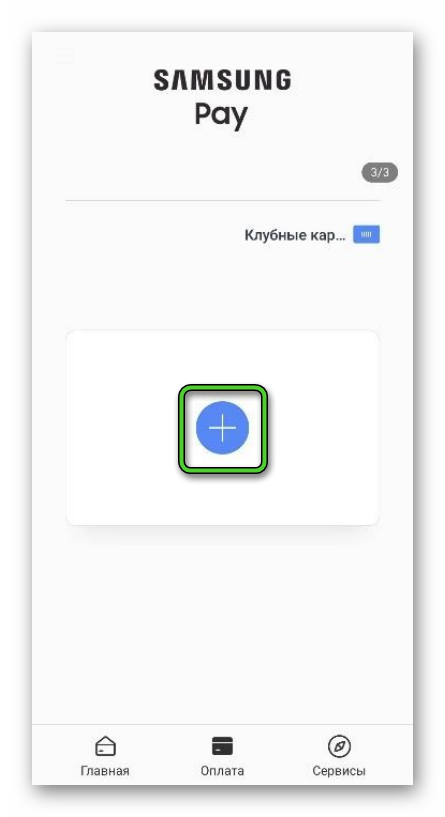
- Наведите камеру телефона на лицевую или заднюю сторону карточки, чтобы она четко попадала в рамку. В результате данные должны распознаться.
- Проверьте, что все указано правильно. При необходимости подкорректируйте информацию и отправьте ее.
- Подтвердите действие с помощью пароля из SMS.
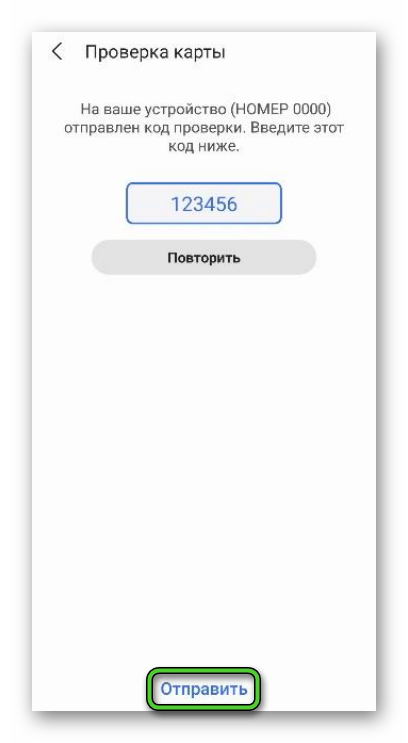
Если такой вариант вам не подходит, то на втором этапе воспользуйтесь функцией «Введ. карту вручную». В таком случае данные нужно вводить самостоятельно, без сканирования.
Первая добавленная карта автоматически станет главной, она же и будет использоваться в качестве основной для бесконтактной оплаты. Если вы добавите в приложение сразу же несколько карточек, то для оплаты дополнительной ее нужно выбрать вручную, заранее запустив Samsung Pay.
Добавление клубных (дисконтных) карт
Инструкция для клубных карт:
- В главном окне приложения активируйте пункт «Клубные карты».
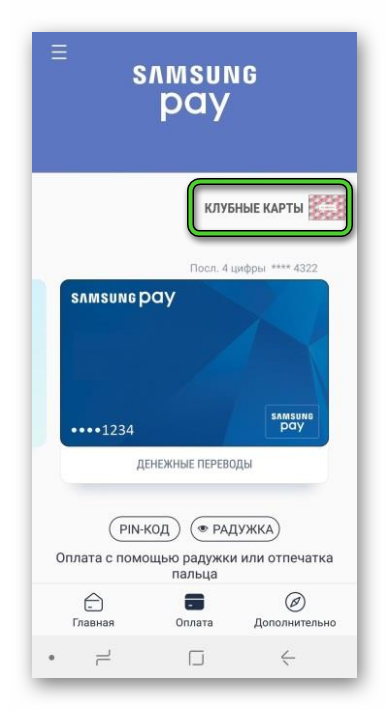
- Нажмите на кнопку «Добавить» в правом верхнем углу экрана.
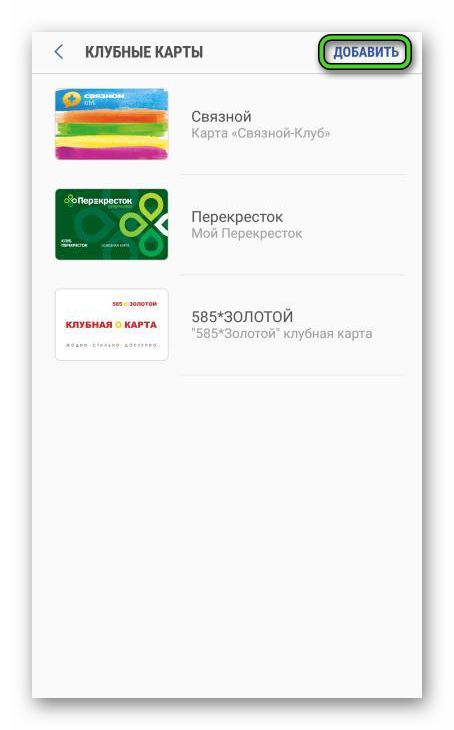
- Введите название карточки, например, «Пятерочка» в поисковую форму сверху.
- Отсканируйте ее штрихкод или активируйте ручной ввод данных.
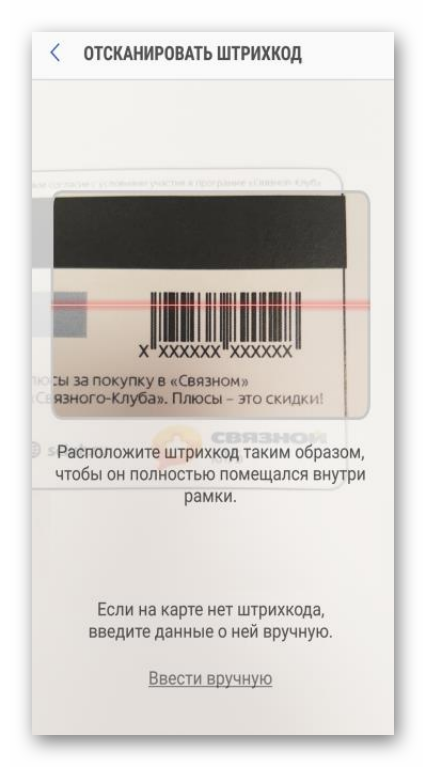
- Заполните оставшиеся поля информацией с карточки.
- Нажмите на кнопку «Сохранить» для подтверждения.

Для оплаты в главном окне Samsung Pay сделайте свайп от центра вверх, тогда отобразится соответствующая страница. На ней выберите пункт «Клубные карты». Остается только тапнуть по нужной карточке. Сверху появится штрихкод, который и нужно отсканировать, например, на кассе магазина.
Если вы пользуетесь одной из карт очень часто, то ее можно добавить на главный экран:
- Откройте подробную информацию о дисконтной карточке.
- Тапните по иконке с точками в правом верхнем углу экрана, чтобы вызвать контекстное меню.
- Активируйте пункт «Добав. на вкладку оплаты».
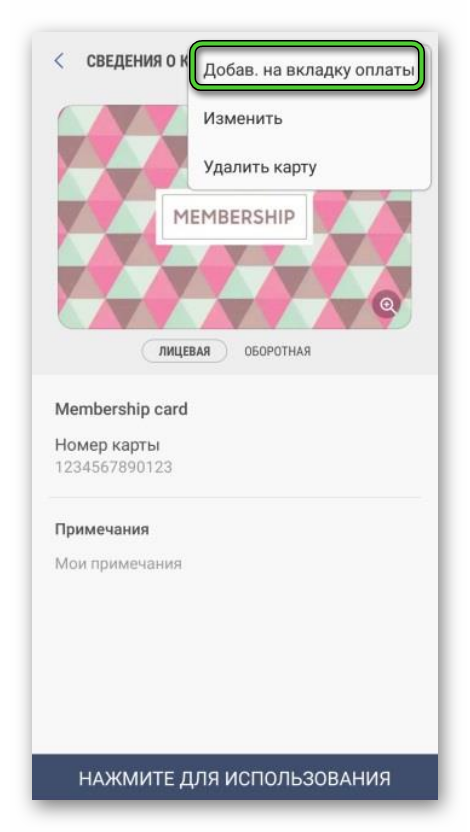
Денежные переводы
Samsung Pay в состоянии частично заменить различные банковские приложения, ведь в нем присутствует функция перевода денег без дополнительных комиссий. Добраться до нее получится, если открыть одну из банковских карт и активировать пункт «Денежные переводы».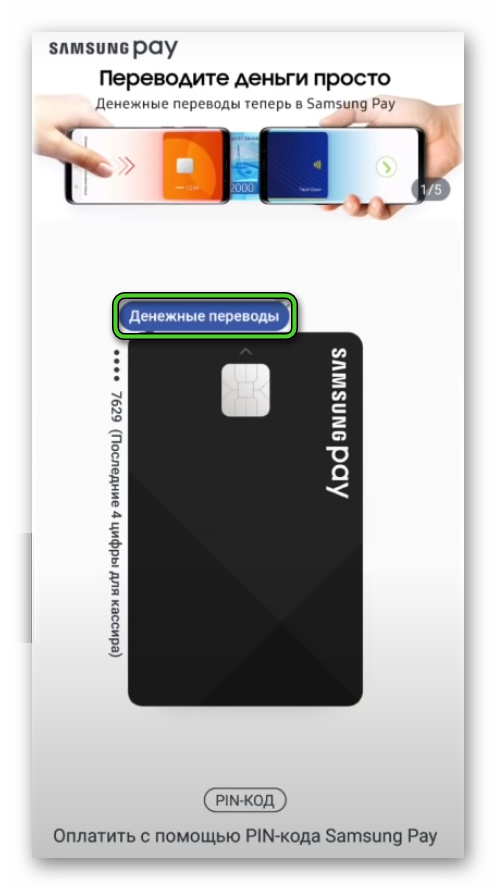 Далее, выберите получателя из телефонной книги или введите его номер вручную. Теперь укажите сумму перевода и дополнительную информацию, а заодно ознакомьтесь с комиссией банка (Самсунг не имеет к ней никакого отношения). Остается только подтвердить отправку денег.
Далее, выберите получателя из телефонной книги или введите его номер вручную. Теперь укажите сумму перевода и дополнительную информацию, а заодно ознакомьтесь с комиссией банка (Самсунг не имеет к ней никакого отношения). Остается только подтвердить отправку денег.
Настройка Samsung Pay для смарт-часов Galaxy Watch и Gear
Если у вас есть умные часы от компании Samsung с поддержкой NFC, то для бесконтактной оплаты можно использовать их. Делается все в несколько простых шагов. Сначала идет синхронизация телефона с часами. Пропустите этот шаг, если уже выполняли данную процедуру.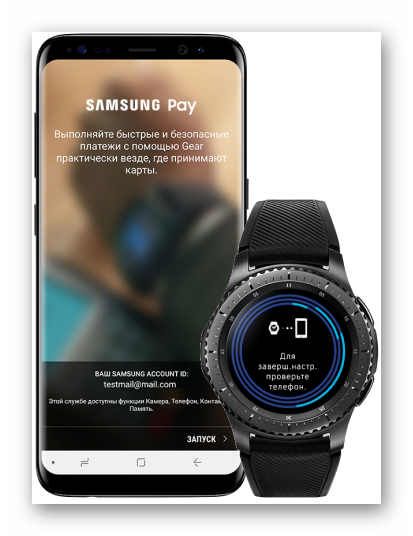
Инструкция по синхронизации:
- Сначала загрузите приложение для настройки умных устройств Galaxy Wearable, если у вас его еще нет. Сделать это можно как через магазин «Play Маркет», так и через магазин Galaxy Store.
- В приветственном окне тапните по кнопке «Начать».

- Включите умные часы, а затем выберите их в списке для синхронизации.
- Удостоверьтесь, что код совпадает на обоих устройствах.
- Нажмите на кнопку «Подключить» для продолжения.
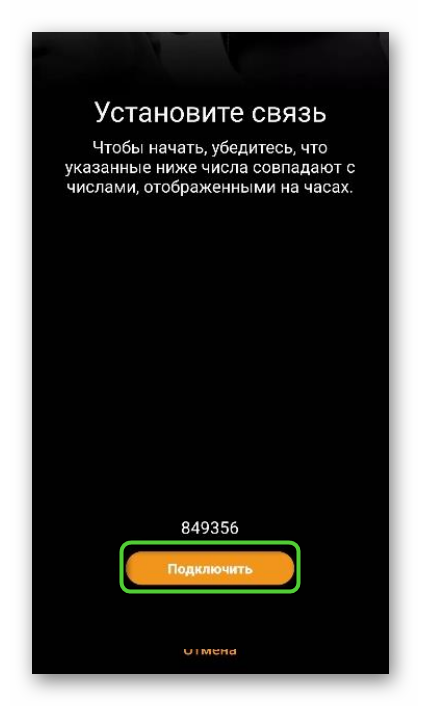
- Теперь согласитесь с условиями использования и завершите процедуру.
Следующий шаг – настройка бесконтактной оплаты:
- В приложении Galaxy Wearable на главной странице активируйте пункт Samsung Pay.
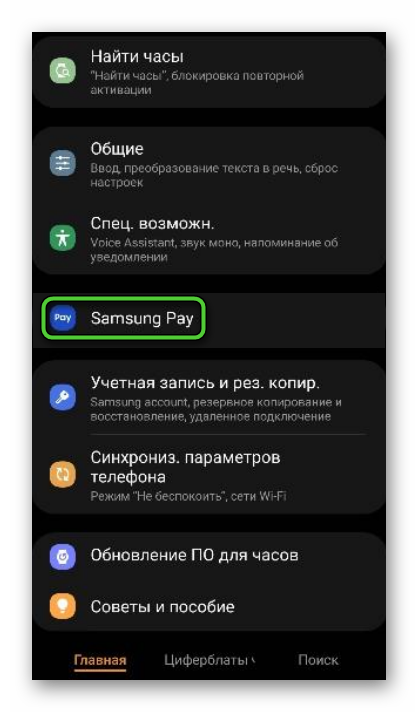
- Нажмите на кнопку «ОК» в новом окошке, если оно появится.
- Дождитесь загрузки данных и ознакомьтесь с обучающими слайдами.
- Авторизуйтесь в своем аккаунте Samsung.
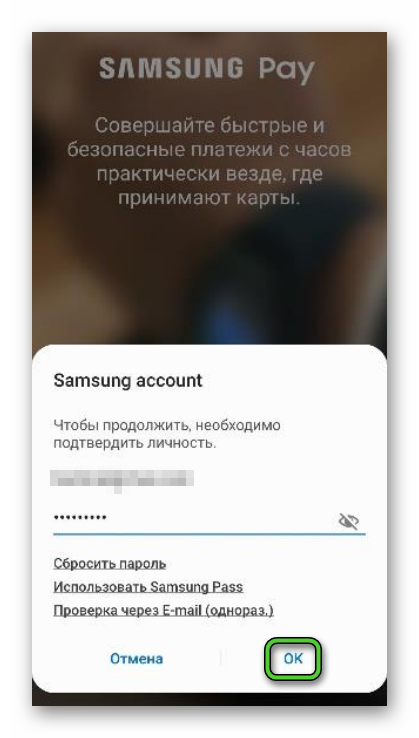
- Тапните по кнопке «Запуск».
- При необходимости привяжите банковскую карту для оплаты.
Выводы
В рамках данной статьи мы разобрались с особенностями платежного приложения от Самсунга, его преимуществами и недостатками. А заодно объяснили, где скачать Самсунг Пей, как добавить различные карты для бесконтактной платежей и как в целом пользоваться сервисом, например, встроенной функцией денежных переводов.
Заодно рекомендуем вам ознакомиться со статей, где мы сравнили платежные приложения Google Pay и Samsung Pay, отметив преимущества и недостатки каждого из них, а в конце сделав соответствующие выводы. Если вы заинтересовались, то перейдите по этой ссылке и изучите данный материал.